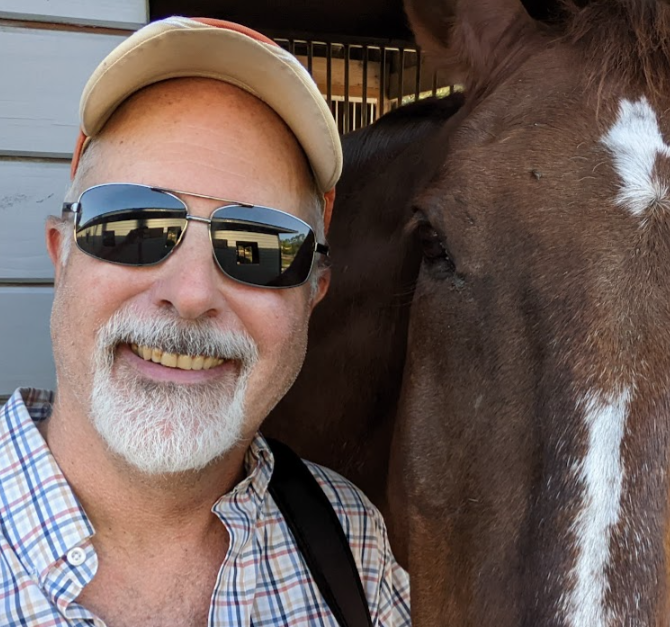For RV enthusiasts looking to stay connected wherever the road takes them, combining Starlink Mini with a 4G LTE backup provides a reliable, flexible internet solution. Starlink Mini offers high-speed internet access even in remote areas, perfect for campers, digital nomads, or those who need dependable coverage on the move. However, Starlink’s satellite-based connection can sometimes be limited by obstacles like dense tree cover or tall buildings, which is where a 4G LTE backup network shines as a practical fallback.
By setting up an articulated 4G LTE antenna on the RV you ensure coverage in areas where Starlink connectivity may drop. This setup keeps you online whether you’re exploring national parks or urban areas, allowing seamless access to streaming, remote work, or navigation tools without disruption. The combined system offers a balanced approach to mobile connectivity, leveraging each network’s strengths to maximize availability and performance on the road.
Before diving in, I researched (Google, AI, YouTube, you name it!) to see what others had done. Ideally, you can save time and materials by learning from someone else’s challenges and land on the best setup from the start. But…let’s just say that didn’t work out this time!
Our RV, “Sunny Side Up,” has a roof rack that’s already pretty packed: six solar panels, two smart fans, and an articulated antenna array for 4G LTE and WiFi. Fortunately, a pair of aluminum rails spaced 20 inches apart left just enough room for the Starlink Mini. I mocked up the rails in wood to make sure it would fit well.
Here’s a look at the top and bottom of the prototype I came up with, costing about $10 plus a few spare fasteners I had lying around:


Here’s a clearer breakdown:
A 3/4” aluminum support L-bracket spans the 20” between the rails. Each bracket has a hole drilled to match a riveted nut in each rail, allowing the brackets to bear the antenna’s weight.
Each support bracket is paired with a hold-down L-bracket. The hold-down brackets measure 3/4” on the vertical side and 1/2” on the horizontal side and are cut to a length that spans the antenna, leaving room for a rivet nut on each end.
In this close-up, a thumb screw with a lock washer connects the two L-brackets via riveted nuts. I’ve treated all screw threads with lock-tite cement for stability. A pan head screw could be used instead, which might be more secure if theft is a concern, but for now, I opted for a 1/4” thumb screw.
Here is the final installation. It’s low-profile with an unobstructed view of the sky, so I don’t anticipate any added wind drag affecting gas mileage. The LTE network antenna is shown here in its deployed position. Typically, when the vehicle is moving or there’s a risk of hitting tree branches or other obstacles, the antenna array can be lowered at the flip of a switch.
The RUTX11 Router from Teltonika
The RUTX11 is an advanced industrial router by Teltonika designed for high-speed connectivity in mobile and remote environments. It supports 4G LTE, dual SIM slots for network redundancy, Wi-Fi, and wired connections. With VPN, firewall, and remote management, it’s ideal for secure, reliable internet access in vehicles or field setups.
This is an Amazon Affiliate link, I get a small commission if you use it to buy the router.
RUTX11 on Amazon
I have it configured with a single Sim card on the Google-Fi network. This configuration has worked quite well for more than a year, when in range of cellular service. When out of range, just like your cell phone, it stops communicating. Navigation stops working, web browsing stops working: all apps that require the Internet stop working. The antenna array on the roof helps with communications, but dead zones are still dead zones, only smaller.
To resolve this, on the RUTX11 app, I configure the Starlink as the number 1 Internet source with Failback to the 4G LTE network.
- Under WAN Interfaces, configure Starlink and enable Failover, drag Starlink to the top to be first priority.
- Under Failover, make sure both Starlink and the 4G LTE networks are enabled, again drag Starlink to the top to be first priority.
For the record, the tech is great and all, but I would prefer to not need it, simply go hiking, biking, exploring, etc. and leave the Internet behind. But there are times when Internet access is handy, campsite registrations, trip planning, uploading video and photo, etc.
Till next time, happy camping!